Trong thế giới số ngày nay, hình ảnh đóng một vai trò quan trọng trong việc thu hút sự chú ý của người đọc. Đặc biệt, hình ảnh đại diện bài viết trên WordPress không chỉ giúp bài viết trở nên hấp dẫn hơn mà còn ảnh hưởng đến SEO và trải nghiệm người dùng. Trong bài viết này, chúng ta sẽ cùng tìm hiểu về kích thước hình ảnh đại diện bài viết trên WordPress, cách tối ưu hóa chúng để đạt hiệu quả tốt nhất.

Tại sao kích thước hình ảnh lại quan trọng?
Kích thước hình ảnh có ảnh hưởng trực tiếp đến tốc độ tải trang, trải nghiệm người dùng và thứ hạng SEO. Hình ảnh quá lớn có thể làm chậm tốc độ tải trang, trong khi hình ảnh quá nhỏ có thể làm giảm chất lượng và tính hấp dẫn của bài viết. Do đó, việc chọn kích thước hình ảnh phù hợp là rất quan trọng.
Kích thước hình ảnh đại diện trên WordPress
Kích thước tiêu chuẩn
Theo khuyến nghị của WordPress, kích thước hình ảnh đại diện nên là 1200 x 628 pixel. Kích thước này phù hợp với nhiều loại thiết bị và đảm bảo rằng hình ảnh sẽ hiển thị tốt trên cả máy tính và điện thoại di động. Ngoài ra, kích thước này cũng tương thích với các mạng xã hội như Facebook và Twitter, giúp hình ảnh của bạn được chia sẻ một cách hiệu quả.
Tối ưu hóa hình ảnh
Để tối ưu hóa hình ảnh đại diện, bạn cần chú ý đến một số yếu tố sau:
- Định dạng hình ảnh: Sử dụng định dạng JPEG cho hình ảnh có nhiều màu sắc và chi tiết, trong khi PNG là lựa chọn tốt cho hình ảnh có nền trong suốt hoặc ít màu sắc.
- Giảm kích thước tệp: Sử dụng các công cụ nén hình ảnh như TinyPNG hoặc JPEGmini để giảm kích thước tệp mà không làm giảm chất lượng hình ảnh.
- Thêm thẻ ALT: Đừng quên thêm thẻ ALT cho hình ảnh. Thẻ này không chỉ giúp cải thiện SEO mà còn cung cấp thông tin cho người dùng khi hình ảnh không thể tải.
- Kiểm tra tính tương thích: Đảm bảo rằng hình ảnh của bạn hiển thị tốt trên tất cả các thiết bị và trình duyệt. Bạn có thể sử dụng các công cụ như Google Mobile-Friendly Test để kiểm tra.
Cách thêm hình ảnh đại diện vào bài viết
Để thêm hình ảnh đại diện vào bài viết trên WordPress, bạn có thể làm theo các bước sau:
- Mở bài viết: Truy cập vào bảng điều khiển WordPress và mở bài viết mà bạn muốn thêm hình ảnh đại diện.
- Chọn hình ảnh đại diện: Ở phía bên phải của màn hình, bạn sẽ thấy phần “Hình ảnh đại diện”. Nhấn vào “Đặt hình ảnh đại diện”.
- Tải lên hình ảnh: Bạn có thể tải lên hình ảnh mới hoặc chọn từ thư viện hình ảnh đã có. Đảm bảo rằng hình ảnh bạn chọn có kích thước phù hợp.
- Cập nhật bài viết: Sau khi chọn hình ảnh, nhấn vào “Cập nhật” để lưu thay đổi.
Một số mẹo để chọn hình ảnh đại diện
- Chọn hình ảnh chất lượng cao: Hình ảnh sắc nét và rõ ràng sẽ thu hút người đọc hơn.
- Phù hợp với nội dung bài viết: Hình ảnh đại diện nên phản ánh nội dung của bài viết để tạo sự liên kết cho người đọc.
- Sử dụng hình ảnh độc quyền: Nếu có thể, hãy sử dụng hình ảnh tự chụp hoặc hình ảnh có bản quyền để tránh vi phạm bản quyền.
- Thử nghiệm với nhiều hình ảnh: Đôi khi, việc thử nghiệm với nhiều hình ảnh khác nhau có thể giúp bạn tìm ra hình ảnh nào thu hút người đọc nhất.
Hướng Dẫn Tắt chế độ tự động cắt hình của WordPress để giảm ảnh rác, giảm dung lượng
Trong quá trình sử dụng WordPress, bạn có thể gặp phải tình huống hình ảnh của bạn bị cắt tự động khi tải lên. Điều này có thể gây khó khăn nếu bạn muốn giữ nguyên tỷ lệ và kích thước của hình ảnh. Dưới đây là hướng dẫn chi tiết để tắt chế độ cắt hình tự động trên WordPress, bao gồm cả việc sử dụng plugin và code function.
Phương Pháp 1: Sử Dụng Plugin
Một trong những cách đơn giản nhất để tắt chế độ cắt hình tự động là sử dụng plugin. Dưới đây là các bước để thực hiện:
Bước 1: Cài Đặt Plugin
- Đăng nhập vào trang quản trị WordPress của bạn.
- Vào menu Plugins > Add New.
- Tìm kiếm plugin có tên “Disable Image Compression” hoặc “Regenerate Thumbnails”.
- Nhấn vào nút Install Now và sau đó kích hoạt plugin.
Bước 2: Cấu Hình Plugin
- Sau khi kích hoạt, vào phần cài đặt của plugin.
- Tìm tùy chọn để tắt chế độ cắt hình tự động.
- Lưu lại các thay đổi.
Phương Pháp 2: Sử Dụng Code Function
Nếu bạn không muốn sử dụng plugin, bạn có thể thêm một đoạn mã vào file functions.php của theme đang sử dụng. Dưới đây là cách thực hiện:
Bước 1: Truy Cập File functions.php
- Đăng nhập vào trang quản trị WordPress.
- Vào menu Appearance > Theme Editor.
- Tìm và chọn file functions.php trong danh sách bên phải.
Bước 2: Thêm Đoạn Mã
Thêm đoạn mã sau vào cuối file functions.php:
|
1 2 3 4 5 6 7 |
// Tắt chế độ cắt hình tự động add_filter('intermediate_image_sizes_advanced', 'disable_image_cropping'); function disable_image_cropping($sizes) { unset($sizes['medium']); unset($sizes['large']); return $sizes; } |
Bước 3: Lưu Thay Đổi
- Nhấn nút Update File để lưu lại các thay đổi.
- Kiểm tra lại hình ảnh đã tải lên để đảm bảo rằng chế độ cắt hình tự động đã được tắt.
Kết Luận
Việc tắt chế độ cắt hình tự động trên WordPress có thể giúp bạn kiểm soát tốt hơn về cách hiển thị hình ảnh trên trang web của mình. Bạn có thể chọn phương pháp sử dụng plugin hoặc thêm mã vào file functions.php tùy theo nhu cầu và kỹ năng của mình. Hy vọng rằng hướng dẫn này sẽ giúp bạn dễ dàng thực hiện điều đó!
Kết luận
Kích thước hình ảnh đại diện bài viết trên WordPress là một yếu tố quan trọng không thể bỏ qua. Bằng cách chọn kích thước phù hợp, tối ưu hóa hình ảnh và sử dụng các mẹo trên, bạn có thể cải thiện trải nghiệm người dùng và tăng cường SEO cho bài viết của mình. Hãy nhớ rằng hình ảnh không chỉ là một phần của bài viết, mà còn là cầu nối giữa bạn và độc giả. Hãy đầu tư thời gian và công sức để chọn lựa hình ảnh đại diện tốt nhất cho bài viết của bạn!
Bạn có hài lòng với trải nghiệm tìm kiếm thông tin, sản phẩm trên website không?



![[Bình Long, Đồng Nai] Khóa học dựng Web Wordpress 1:1 cầm tay chỉ việc 4 [Bình Long, Đồng Nai] Khóa học dựng Web 1:1 cầm tay chỉ việc](https://tinhcau.com/wp-content/uploads/2025/09/khoa-hoc-viec-300x164.png)




![[Bình Long, Đồng Nai] Khóa học dựng Web Wordpress 1:1 cầm tay chỉ việc 9 [Bình Long, Đồng Nai] Khóa học dựng Web 1:1 cầm tay chỉ việc](https://tinhcau.com/wp-content/uploads/2025/09/khoa-hoc-viec-150x150.png)

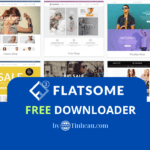
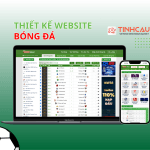
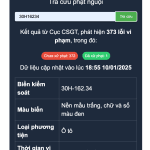

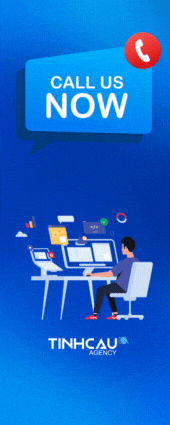
 Đang xử lý...
Đang xử lý...

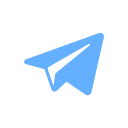 Telegram Tư Vấn Web
Telegram Tư Vấn Web 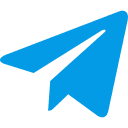 Telegram Khuyến Mãi
Telegram Khuyến Mãi  Hotline Kỹ thuật
Hotline Kỹ thuật  Tải báo giá tự động
Tải báo giá tự động